
FIREFOX EXPORT BOOKMARKS PASSWORD
Originally, this article offered a choice of two, time-consuming ways of exporting Firefox logins – until reader Brian Orpin told us about an effective tool that gets the job done in under a minute.įirst, download The FF Password Exporter software from GitHub, which is available for Windows, macOS and Linux. Export passwords from Firefox: the very easy technique Unfortunately, the browser doesn’t make it easy to transfer your passwords across – or so I thought. There are just a few differences between the two selecting the option to import or export depending on your wants.The Firefox Password Manager is a decent way of keeping your logins in one place, but, as we’ve recently seen, it’s no replacement for a fully-fledged, cross-platform password manager. The process to import and export bookmarks on Mozilla Firefox is simple and straight forward. Bottom Line: Import and Export Bookmarks in Firefox You can now close the Library window and the bookmarks in the selected HTML file will be added to your Firefox bookmarks.
FIREFOX EXPORT BOOKMARKS HOW TO
How to Import Bookmarks to Mozilla Firefox?
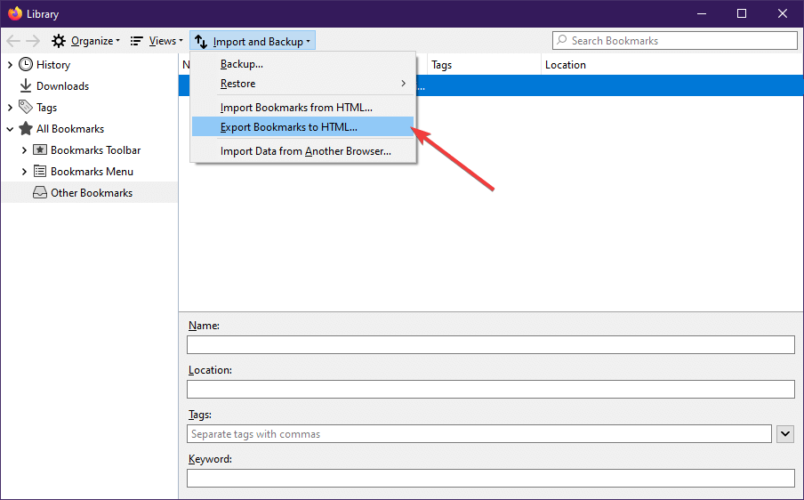
Otherwise, you might have to repeat the process because you can’t find your saved file. Your bookmarks are now successfully exported from Firefox and are now ready to be imported into another web browser or stored as a back-up.ĭo not forget the file name and location of the saved Bookmark HTML file. Hit on the Save command button and the Export Bookmarks File window will close.Select any location to save the file that is easy to remember. You can choose to rename it depending on the occasion. Choose a location to save the file, which is named bookmarks.html by default.A file explorer window will open showing Export Bookmarks File.Click on Export Bookmarks to HTML option.From the toolbar on the Library window, select Import and Backup.This will option the bookmark library window. Click on the Show All Bookmarks tab at the bottom.If that’s the case, click the menu button then click Library.

Sometimes this button might not be found. (It has an icon in the shape of a bookshelf).

How to Import Bookmarks to Mozilla Firefox?.How to Export Bookmarks in Mozilla Firefox?.


 0 kommentar(er)
0 kommentar(er)
